Normalerweise ist es nicht so einfach möglich, WhatsApp auf dem Pixel 6a im so genannten Kompagnon-Modus zu verwenden. Mit einem Trick klappt es aber!
Wenn ihr WhatsApp hauptsächlich auf z.B. einem iPhone verwendet und ein zweites Android-Gerät hinzufügen möchtet, um WhatsApp, ähnlich wie in der Web-Variante, zu nutzen, dann müsst ihr nach dem installieren nur den QR-Code scannen. Dieser lässt sich anzeigen, indem ihr im Fenster, indem ihr eigentlich die Handynummer eintippt, auf die drei Punkte oben rechts tippt und dort den Eintrag „Gerät hinzufügen“ anklickt. Dieser QR-Code lässt sich an eurem Haupt-Telefon dann einscannen. Wie das geht, habe ich bereits in diesem Tutorial beschrieben.
Nun ist es aber so, dass auf schmaleren Displays, wie z.B. beim Google Pixel 6a, die Funktion „Gerät hinzufügen“ einfach nicht vorhanden ist. Mit einem kleinen Workaround klappt es aber!
Die Android-Entwickleroptionen freischalten
Achtung: Die Entwickleroptionen ermöglichen tiefgreifende Veränderungen am System und sind nicht ohne Grund in den Einstellungen nur über Umwege zu erreichen. Im schlimmsten Fall könnte euer Android-Telefon damit Schaden nehmen. Bitte seid vorsichtig und verändert nur Dinge, von denen ihr wisst, was ihr macht! Wir übernehmen keine Haftung für entstandene Schäden!
Was wir nun machen: Die Entwickleroptionen freischalten und die Bildschirmauflösung anpassen, dann WhatsApp koppeln und die Bildschirmauflösung wieder auf den Original-Wert anpassen.
Dieser Workaround sollte auch auf änderen Android-Smartphones anderer Hersteller funktionieren. Eventuell ist dann das Menü etwas anders aufgebaut oder die verwendete Beschriftung ist anders. Leider kann ich hier nur auf die Schritte bei einem Pixel 6a mit Android 13 eingehen.
Schritt 1: Öffnet die Einstellungen von eurem Pixel 6a. Scrollt ganz nach unten und tippt auf „Über das Telefon“. Scrollt hier wieder ganz nach unten, dort steht der Eintrag „Build-Nummer“. Diesen müsst ihr mehrmals hintereinander schnell antippen um die Entwickleroptionen freizuschalten. Habt ihr genug getippt, müsst ihr eure Displaysperre noch einmal eingeben. Jetzt sind wir Entwickler!
Schritt 2: Du befindest dich noch immer im Menü „Über das Telefon“. Gehe einen Schritt zurück, um wieder in die Übersicht der Einstellungen zu gelangen. Tippe ganz unten auf den Punkt „System“. In diesem Menü ist nun ganz unten der Punkt „Entwickleroptionen“ aufgetaucht, den wir im ersten Schritt freigeschaltet haben. Wir werden nun die Bildschirmauflösung anpassen, dazu scrollst du ein gutes Stück hinunter zum Punkt „Geringste Breite“ Tippe darauf, hier sollte bereits 411 stehen. Lösche die Zahl und trage 600 ein und bestätige mit OK.
Dadurch verändert sich die Ansicht auf deinem Handy, wie in den folgenden Screenshots zu sehen. Diese Ansicht ist etwas ungewohnt, bleibt aber nicnt so, wir stellen es wieder auf die gewohnte Ansicht zurück, allerdings kommen wir vorher noch zu einem weiteren Punkt!
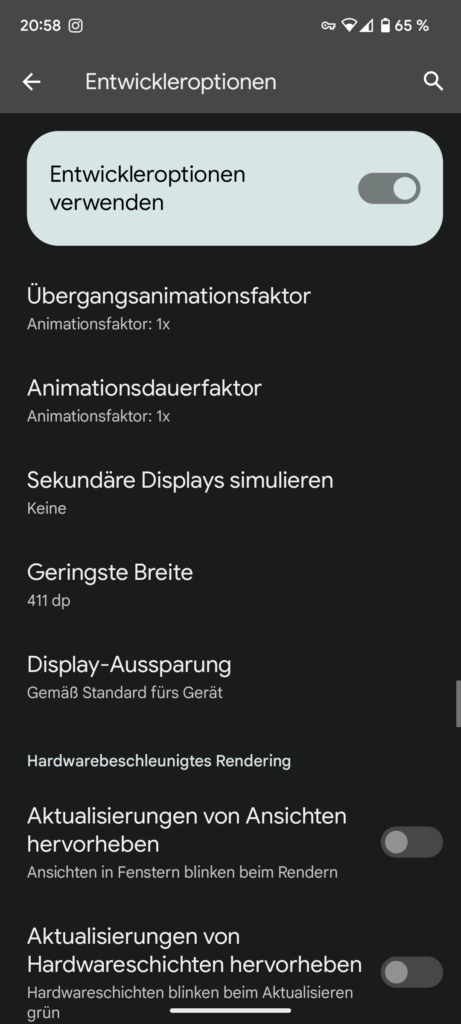
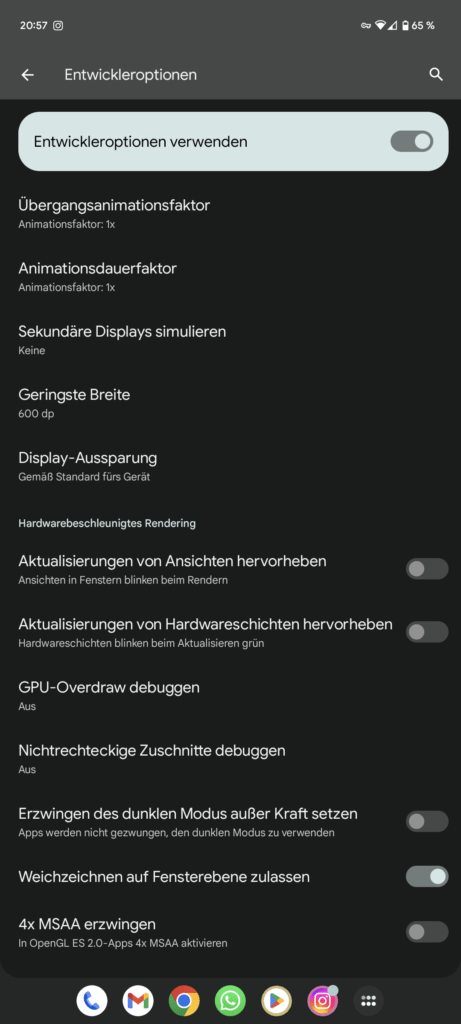
Schritt 3: Durch die neue Bildschirmauflösung ist in WhatsApp jetzt der Menüpunkt „Gerät hinzufügen“ aufgetaucht. Koppelt mit dem angezeigten QR-Code euer Pixel mit eurem Haupt-Smartphone.
Schritt 4: Nun stellen wir die Anzeige wieder auf den normalen Wert: Geht wieder in Einstellungen > System > Entwickleroptionen. Scrollt weit hinunter zum Eintrag „Geringste Breite“, tippt diesen an und tragt hier wieder den originalen Wert ein: 411. Klickt auf OK und alles wird wieder normal.
Schritt 5: (Optional) Ihr könnt ganz oben in den Entwickleroptionen den Schieberegler bei „Entwickleroptionen verwenden“ nach links schieben, damit die Entwikcleroptionen wieder aus dem Menü verschwinden. Dann kann in diesem Bereich nichts weiteres verändert werden. Wenn ihr das zu einem späteren Zeitpunkt dann doch wieder benötigt, müsst ihr einfach wieder mehrmals auf „Build Nummer“ im Menü „Über das Telefon“ tippen.
Konnte dir dieser Trick helfen? Teile gerne deine Erfahrung und schreib mir oder kommentiere unter diesem Beitrag! 🙂

Schreibe einen Kommentar