Heute haben wir spannende Neuigkeiten für alle Bitwarden-Nutzer. Wie Caschys Blog kürzlich berichtete, hat der Passwort-Manager Bitwarden jetzt einen Server in der EU. Das eröffnet neue Möglichkeiten, vor allem in puncto Datenschutz. Du kannst nun wählen, ob Du Deine Daten auf einem Server in den USA oder in der EU speichern möchtest. Klingt spannend? In diesem Blogbeitrag erklären wir, wie Du von diesem neuen Angebot profitieren kannst.
Zunächst einmal: Eine direkte Umstellung von einem US-Server auf einen EU-Server ist bei Bitwarden leider nicht möglich. Du musst einen komplett neuen Account erstellen und Deine Daten exportieren und dann in den neuen Account importieren. Das mag zwar auf den ersten Blick umständlich erscheinen, aber wir versichern Dir, dass der Prozess recht einfach ist und Deine Daten sicher bleiben. Hier ist eine Schritt-für-Schritt-Anleitung:
- Exportiere Deine Daten: Melde Dich bei Deinem bestehenden Bitwarden-Konto im Web an. Klicke oben in der Navigationsleiste auf „Werkzeuge“ und dann auf „Tresor exportieren“. Wähle das Dateiformat, das Du bevorzugst (wir empfehlen .json (Encrypted)), und speichere die Datei auf Deinem Gerät. Achtung: Deine Anhänge werden nicht automatisch exportiert. Diese musst du manuell sichern.
- Erstelle ein neues Konto auf dem EU-Server: Gehe zur Bitwarden-Website für die EU fülle die erforderlichen Daten aus und klicke auf „Konto erstellen“.
- Importiere Deine Daten: Sobald Dein neues Konto eingerichtet ist, gehe wieder zu „Werkzeuge“ und dann zu „Daten importieren“. Wähle bei Punkt 1 in der Liste den Eintrag „Bitwarden (json)“. Bei Punkt 2 wählst du die Datei, die Du zuvor exportiert hast, und importiere sie in Dein neues Konto, indem du auf den blauen Button „Daten importieren“ klickst.
Es ist wichtig zu beachten, dass Deine Premium-Lizenz nicht automatisch auf das neue Konto übertragen wird. Du musst eine Anfrage beim Support stellen, um diese auf das neue Konto umzustellen. Das Bitwarden-Team ist sehr hilfsbereit und wird Dich dabei unterstützen. Hier haben wir für Dich eine Vorlage, die Du gerne verwenden kannst. Ersetze unbedingt die Texte in eckigen Klammern mit Deinen persönlichen Daten, damit das Support-Team Dich bestens unterstützen kann:
Dear Bitwarden Support Team,
I am writing to you today to request assistance with transferring my Premium License from a US-based account to a newly created account on your EU server.
Due to the recent launch of your server in the EU, I decided to create a new Bitwarden account with data storage based in the EU, in order to better align with data protection regulations. I’ve successfully managed to transfer all my data to the new EU account. However, I realized that my current Premium License could not be transferred automatically.
My old account, which is tied to the US server, is under the email address: [DEINE E-MAIL-ADRESSE AUF DEM US-SERVER]. My newly created account on the EU server is registered with this email: [DEINE E-MAIL-ADRESSE AUF DEM EU-SERVER].
I would greatly appreciate it if you could assist me in migrating the Premium License from my old account to my new one. Please let me know of any additional information or steps required to facilitate this process.
Thank you in advance for your help with this matter. I look forward to continuing to use Bitwarden on the EU server with my Premium License.
Best regards,
[DEIN NAME]
Mit der Möglichkeit, Deine Daten auf einem EU-Server zu speichern, kannst Du noch mehr Kontrolle über Deine Daten haben. Es ist ein wichtiger Schritt in Richtung mehr Datenschutz und Datenkontrolle, den Bitwarden mit dieser neuen Option ermöglicht.
Konntest du erfolgreich deine Daten umziehen? Und was hältst du davon, dass Bitwarden jetzt auch EU-Server anbietet? Schreib es gerne unten in die Kommentare und teile diesen Beitrag mit deinen Freunden!
Beitragsbild: Mohamed_hassan | pixabay
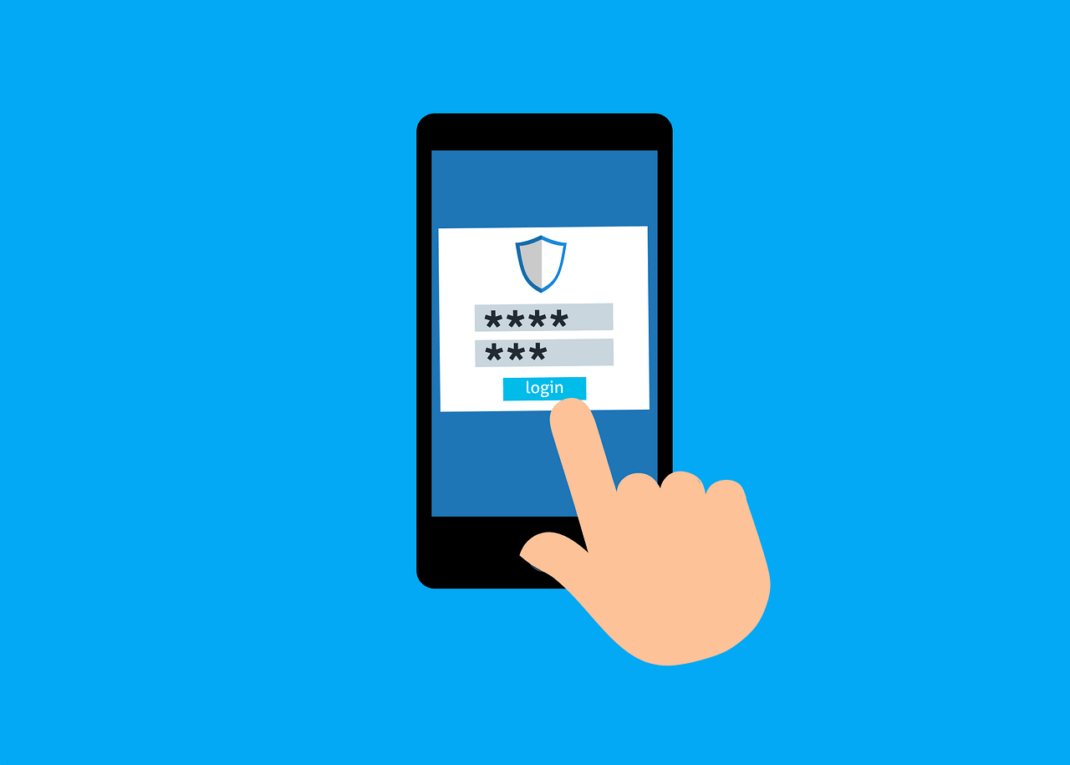
Schreibe einen Kommentar